이상증상
흔히 우리는 컴퓨터가 갑자기 느려졌거나, 컴퓨터가 어느날 먹통이 되어 버리면 "바이러스에 걸린건가?"라고 의심하게 됩니다.
하지만 대부분의 사용자들은 바이러스나 웜의 정확한 증상을 알기가 어렵습니다.
안개 속에 덮혀있는 웜과 바이러스의 증상을 확인하고 어떠한 경우에 백신을 실행해야하는지, 어떠한 경우가 A/S를 받아야하는 단순한 이상인지를 알아보는 것이 이번 글의 요지입니다.
앗~! 컴퓨터가 느려졌어요!
웜과 바이러스에 감염되었을 때의 공통적인 특징은 컴퓨터가 느려진다는 것입니다.
정확하게 말해 컴퓨터가 느려진다는 것은 CPU가 평상시와는 달리 매우 바쁘게 일을 한다는 것입니다.
이럴 때 바이러스나 웜같은 악성코드로 인해 컴퓨터가 느려졌는지 확인하는 방법을 알아보겠습니다.
작업관리자창에서 CPU 사용률을 점검하자
CPU의 사용률을 확인하기 위해 보통 작업관리자 창을 확인합니다.
작업관리자 창은 키보드의 Ctrl, Alt, Del키를 동시에 누르면 나옵니다. 이 창에서 우리가 주목할 부분은 프로세스 탭입니다.
프로세스 탭을 누르면 아래와 같은 화면이 나옵니다.
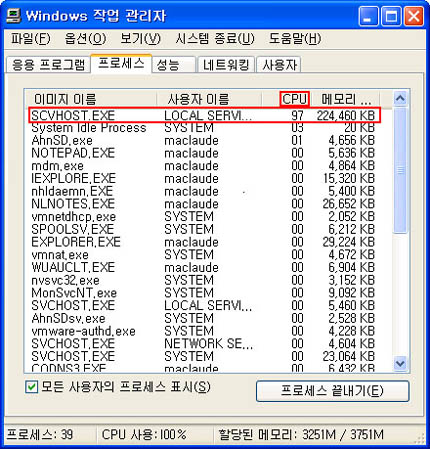
[작업관리자 창의 프로세스 탭]
프로세스 탭의 항목을 보면 CPU라는 항목이 있습니다. 이는 CPU 사용률을 퍼센트로 나타낸 숫자입니다.
"CPU"라고 써진 항목을 누르면 사용률 순으로 정렬이 됩니다.
위의 창은 정상적인 모습이 아닙니다. "SCVHOST.EXE"라는 프로세스가 CPU의 97%를 점유하고 있습니다.
이 정도로 CPU를 점유하고 있는 프로세스가 있다면, 벌써 컴퓨터 속도는 상당히 느려져 있을 것입니다.
이상한 프로세스를 선택한 후, 버튼을 누릅니다.
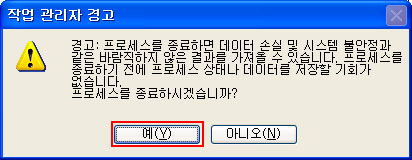
[프로세스 끝내기]
위와 같은 경고 메세지가 나오지만 무시하고 버튼을 누릅니다.
누르자 마자 컴퓨터 속도가 다시 정상으로 돌아오는 것을 느낄 수 있을 것입니다.
하지만, 작업관리자에서 프로세스를 끝내는 것은 임시 조치일 뿐입니다.
바이러스나 웜관련 프로세스라면 다른 쪽에 등록되어 있어 프로세스를 끝내더라도 잠시 후 혹은 부팅할 때 다시 올라오기 때문입니다.
이런 현상이 일어난다면 대부분 웜이나 바이러스같은 악성코드 때문입니다. 백신프로그램으로 검사를 하여 치료해야 컴퓨터가 정상으로 돌아옵니다.
엇! 프로세스 끝내기를 하니까 컴퓨터가 이상해졌어요.
프로세스 끝내기 했을때 컴퓨터가 정상작동하지 않는다거나, 사용하는 프로그램이 이상해졌다면 실수로 정상적인 프로세스를 끝내버린 것입니다.
당황하지 말고 컴퓨터를 재부팅하면 다시 정상으로 돌아옵니다.
엇! System Idle Process가 99%나 돼요!
많은 사람들이 오해하는 것이 바로 이 System Idle Process입니다.
이것은 프로세스가 아닙니다.
System Idle Process는 CPU를 프로세스가 사용하고 남은 나머지를 말합니다.
프로세스들이 CPU를 10% 사용하고 있다고 할 때, System Idle Process는 90%가 되는 것입니다.
얼마나 CPU에 여유가 있는지 확인하라고 나오는 부분입니다.
의심갈만한 프로세스가 없어요!
악성코드가 아닌 다른 원인을 찾아봐야합니다.
작업관리자 창에 CPU를 점유하고 있는 프로세스가 없는데도 컴퓨터가 느려진다는 것은 윈도우의 이상이거나, 하드웨어의 문제일 수 있습니다. 이럴때는 가까운 A/S 센터를 찾는 것이 좋습니다.
다음 편에서 작업관리자와 함께 꼭 체크해야 할 시작프로그램 항목에 대해서 알아보겠습니다.
흔히 우리는 컴퓨터가 갑자기 느려졌거나, 컴퓨터가 어느날 먹통이 되어 버리면 "바이러스에 걸린건가?"라고 의심하게 됩니다.
하지만 대부분의 사용자들은 바이러스나 웜의 정확한 증상을 알기가 어렵습니다.
안개 속에 덮혀있는 웜과 바이러스의 증상을 확인하고 어떠한 경우에 백신을 실행해야하는지, 어떠한 경우가 A/S를 받아야하는 단순한 이상인지를 알아보는 것이 이번 글의 요지입니다.
앗~! 컴퓨터가 느려졌어요!
웜과 바이러스에 감염되었을 때의 공통적인 특징은 컴퓨터가 느려진다는 것입니다.
정확하게 말해 컴퓨터가 느려진다는 것은 CPU가 평상시와는 달리 매우 바쁘게 일을 한다는 것입니다.
이럴 때 바이러스나 웜같은 악성코드로 인해 컴퓨터가 느려졌는지 확인하는 방법을 알아보겠습니다.
작업관리자창에서 CPU 사용률을 점검하자
CPU의 사용률을 확인하기 위해 보통 작업관리자 창을 확인합니다.
작업관리자 창은 키보드의 Ctrl, Alt, Del키를 동시에 누르면 나옵니다. 이 창에서 우리가 주목할 부분은 프로세스 탭입니다.
프로세스 탭을 누르면 아래와 같은 화면이 나옵니다.
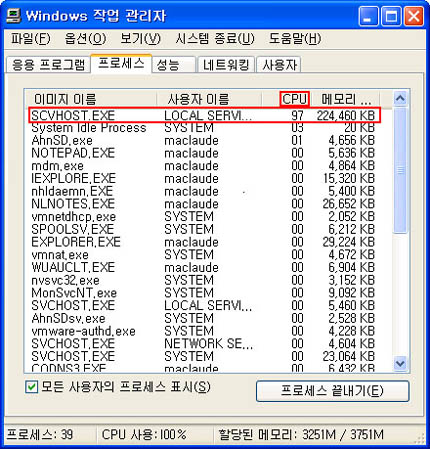
[작업관리자 창의 프로세스 탭]
프로세스 탭의 항목을 보면 CPU라는 항목이 있습니다. 이는 CPU 사용률을 퍼센트로 나타낸 숫자입니다.
"CPU"라고 써진 항목을 누르면 사용률 순으로 정렬이 됩니다.
위의 창은 정상적인 모습이 아닙니다. "SCVHOST.EXE"라는 프로세스가 CPU의 97%를 점유하고 있습니다.
이 정도로 CPU를 점유하고 있는 프로세스가 있다면, 벌써 컴퓨터 속도는 상당히 느려져 있을 것입니다.
이상한 프로세스를 선택한 후, 버튼을 누릅니다.
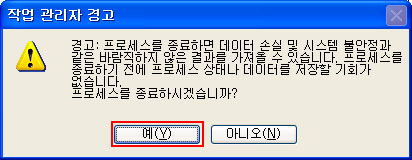
[프로세스 끝내기]
위와 같은 경고 메세지가 나오지만 무시하고 버튼을 누릅니다.
누르자 마자 컴퓨터 속도가 다시 정상으로 돌아오는 것을 느낄 수 있을 것입니다.
하지만, 작업관리자에서 프로세스를 끝내는 것은 임시 조치일 뿐입니다.
바이러스나 웜관련 프로세스라면 다른 쪽에 등록되어 있어 프로세스를 끝내더라도 잠시 후 혹은 부팅할 때 다시 올라오기 때문입니다.
이런 현상이 일어난다면 대부분 웜이나 바이러스같은 악성코드 때문입니다. 백신프로그램으로 검사를 하여 치료해야 컴퓨터가 정상으로 돌아옵니다.
|
||||||
엇! 프로세스 끝내기를 하니까 컴퓨터가 이상해졌어요.
프로세스 끝내기 했을때 컴퓨터가 정상작동하지 않는다거나, 사용하는 프로그램이 이상해졌다면 실수로 정상적인 프로세스를 끝내버린 것입니다.
당황하지 말고 컴퓨터를 재부팅하면 다시 정상으로 돌아옵니다.
엇! System Idle Process가 99%나 돼요!
많은 사람들이 오해하는 것이 바로 이 System Idle Process입니다.
이것은 프로세스가 아닙니다.
System Idle Process는 CPU를 프로세스가 사용하고 남은 나머지를 말합니다.
프로세스들이 CPU를 10% 사용하고 있다고 할 때, System Idle Process는 90%가 되는 것입니다.
얼마나 CPU에 여유가 있는지 확인하라고 나오는 부분입니다.
의심갈만한 프로세스가 없어요!
악성코드가 아닌 다른 원인을 찾아봐야합니다.
작업관리자 창에 CPU를 점유하고 있는 프로세스가 없는데도 컴퓨터가 느려진다는 것은 윈도우의 이상이거나, 하드웨어의 문제일 수 있습니다. 이럴때는 가까운 A/S 센터를 찾는 것이 좋습니다.
다음 편에서 작업관리자와 함께 꼭 체크해야 할 시작프로그램 항목에 대해서 알아보겠습니다.

'알면조코 > 기타정보' 카테고리의 다른 글
| 시스템 오류, 물어보지도 않고 재부팅되는 것 해결방법 (0) | 2005.04.19 |
|---|---|
| 봄철 차량관리 (0) | 2005.04.12 |
| 인터넷 속도가 느려졌을 때... (0) | 2005.04.07 |
| 지워지지 않는 프로그램 제거하기 (0) | 2005.03.16 |
| 컴퓨터가 느려졌을 때 보세요 2 (0) | 2005.03.08 |
